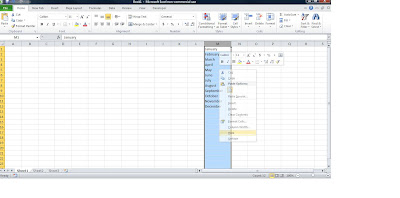
Here's how to create a drop-down list:
1.Type the list of valid entries in a single column. If you like, you can hide this column (select Format, Column, Hide).
2.Select the cell or cells that will display the list of entries.( In this case i have selected the whole column "A".)
3.Choose Data, Data Validation, and select the Settings tab.
4.From the Allow drop-down list, select "List".
5.In the Source box, enter a range address or a reference to the items that you entered in step 1.
6.Make sure the 'In-cell dropdown' box is selected.
7.Click OK.
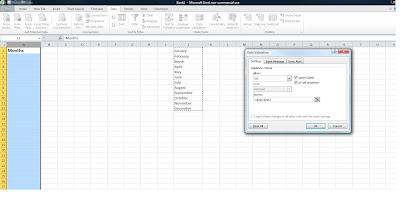
If your list is short, you can skip step 1 and type the list entries directly in the Source box in step 5, separating items with a comma.
The Data Validation dialog box has two other tabs( shown in the above image). Click Input Message to add a prompt that will appear when a user selects a cell. Click Error Alert to specify a custom error message if the user's entry is invalid.
The data validation feature suffers from one serious flaw. If you paste an entry into a cell that uses data validation, the validation isn't performed. And if you select that cell again, the drop-down list no longer appears. So it is always advisable to protect the worksheet: Select Tools, Protection, Protect Sheet.
No comments:
Post a Comment
Note: Only a member of this blog may post a comment.